Prerequisites:
- Log into your student portal here.
- Your username is your registered email address from your student record.
- Your password is included in your Welcome email with the subject heading: "Welcome to The Professional Photo, Film, TV & Personal Stylist's Course".
To Change Your Password

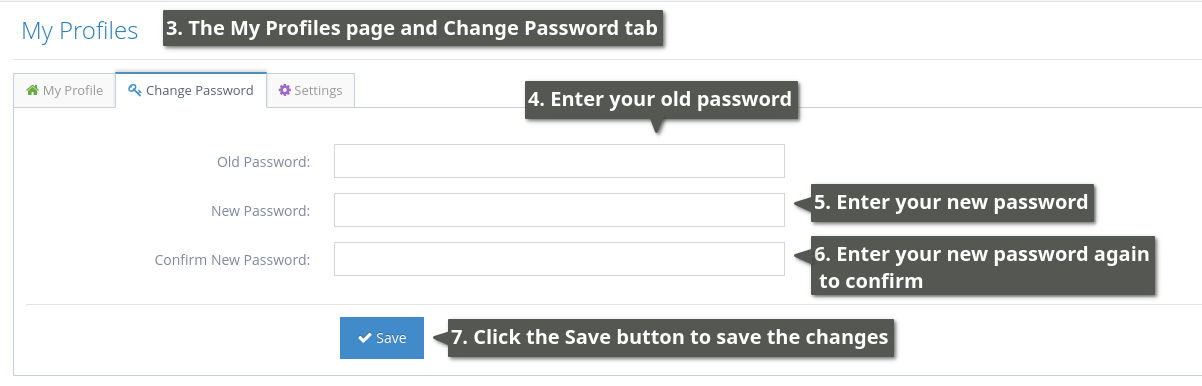
- In the Student Portal, click on your name on the top right corner of the screen.
- A dropdown will be displayed, click on the Change Password link.
- You will be taken to the My Profile > Change Password screen.
- Enter your old password.
- Set a new password.
- Then, enter the new password again to confirm.
- Click the Save button.
- Try to log out and log in using your new password.
To View Your Tutorials
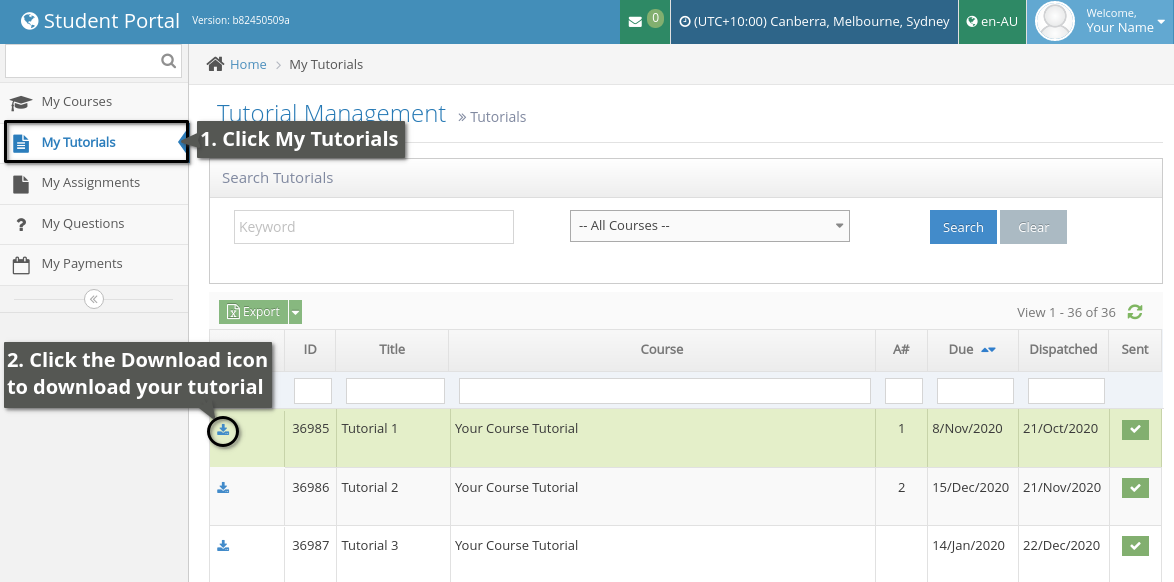
- On the Student Portal's left menu, click on My Tutorials.
- All your tutorials will be displayed in a table. Click on the Download icon to the left of the tutorial you want to download.
- The tutorial will then load on your window.
- Click the Back icon on your browser if you wish to go back to the tutorials.
To Submit Your Assignments And View Assignment Feedback
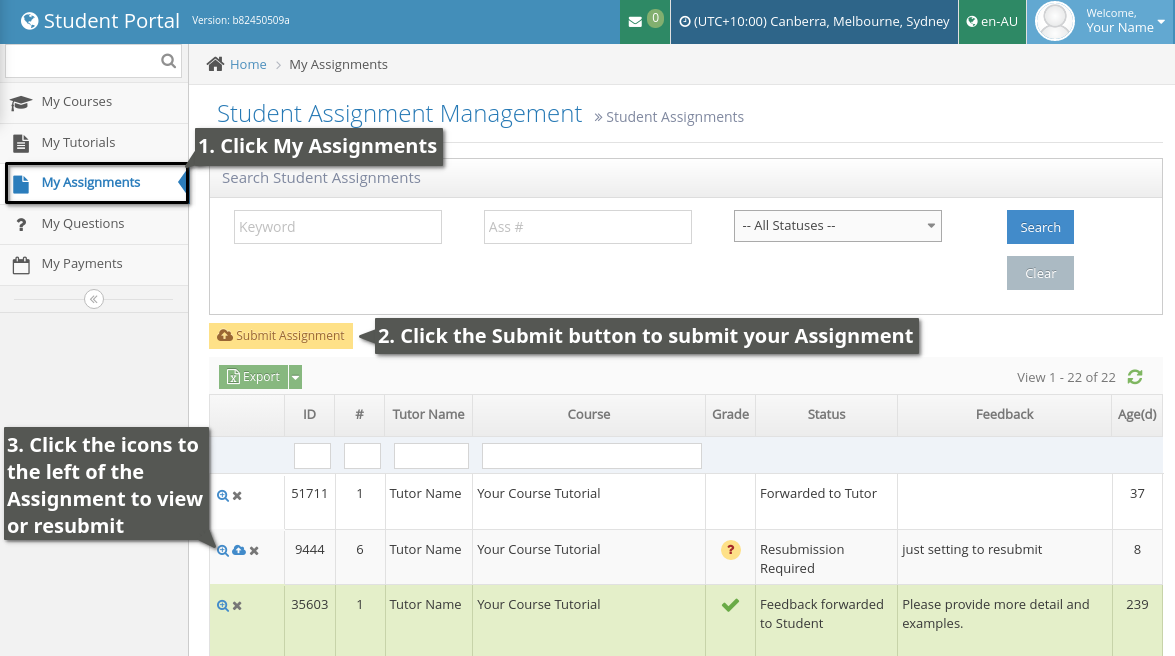
- On the Student Portal's left menu, click on My Assignments.
- All your assignments will be displayed in a table, along with assignment Status, Feedback, and Age. To submit a new assignment, click on the "Submit Assignment" button.
- To view assignment details, click on the View Details icon to the left of the assignment you want to view.
- You will be taken to the Student Assignment Management screen. Here you will find all the details of your assignment, including your tutor's feedback, under column "Note", along with the feedback attachment. Simply click on the arrow to view the attachment if there is any.
- Click the Back icon on your browser if you wish to go back to the assignments.
To View and Submit A Question

- On the Student Portal's left menu, click on My Questions.
- All your questions will be displayed in a table. To submit a new question, click on the "Create New Question" button.
- Click on the View Details icon to the left of the question you want to view.
- You will then be taken to that question's details page. On this page you will be able to see the status, and all the replies linked.
- Simply click the Back icon on your browser if you wish to go back to the questions.
You may also contact us via email:
- Send your questions to [email protected].
- Send your assignments to [email protected].
Please note: Emails sent to '[email protected]' will not appear in the student portal. My Questions will only populate when you submit your question by clicking on the "Create New Question" button under "My Questions".
To View Your Payment Records

- On the Student Portal's left menu, click on My Payments.
- All payments made will be displayed in a table, in the Payment Management page.
- At the top, you will be able to search payment using the filters: Course, Schedule, Status, Additional Payment, Paid Date From, and Paid Date To.